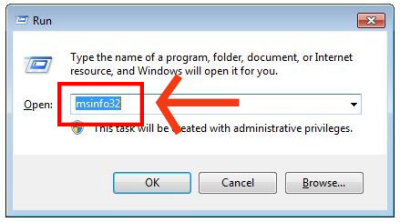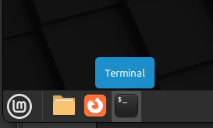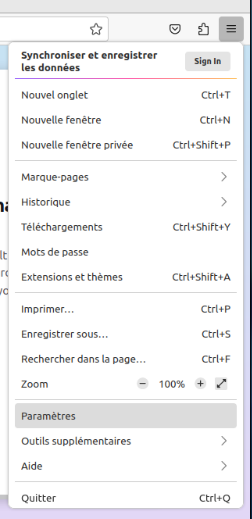Installer Linux Mint
Article vérifié le 17/11/2023 par alpinux.cedrica5l
Basé sur Linux Mint 21.2 Cinnamon Edition
Voici quelques conseils pour assurer le succès de votre installation de Linux Mint. Ce tutoriel est couramment utilisé lors des Install Party organisées par les bénévoles d'Alpinux. Vous pouvez le trouver et le consulter régulièrement à l'adresse suivante https://wiki.alpinux.dev/technique/pratique/installer-linux-mint-depuis-windows
Nous utilisons un document synthétique que nous imprimons afin de l'annoter au moment de l'installation. Ce document est disponible à l'adresse https://alpinux.yourownnet.fr/s/WbxmxnRS4jop6qJ
Table des matières
Préparer Windows
Pour préparer votre système Windows en vue de l'installation de Linux Mint, suivez attentivement les étapes suivantes, qui vous permettront de vous assurer que votre ordinateur est prêt pour le processus d'installation de Linux Mint. Nous attendons également avec impatience vos remarques, commentaires et suggestions pour améliorer ce guide.
Sauvegarder son profil Firefox
Pour sauvegarder le profil utilisateur de Firefox sous Windows, suivez les étapes détaillées ci-dessous :
> 1. Ouvrez Mozilla Firefox en cliquant sur son icône dans la barre des tâches ou dans le menu “Démarrer”.
> 2. Dans la barre d'adresse de Firefox, saisissez la commande suivante : about:support et appuyez sur Enter. Cela vous amènera à la page “Support Firefox”.
> 3. Dans la section “Paramètres de base de l’application”, recherchez la ligne intitulée “Répertoire du profil”. À côté de cette ligne, vous verrez un bouton “Ouvrir le dossier correspondant”. Cliquez sur ce bouton.
> 4. Une fenêtre de l'Explorateur de fichiers s'ouvrira, affichant le contenu du répertoire du profil de Firefox. Quitter Firefox.
> 5. Copiez ce dossier depuis le répertoire parent et collez-le dans l'emplacement de sauvegarde de votre choix, par exemple, sur un lecteur externe ou dans une clé USB. En plus du répertoire du profil, assurez-vous également de sauvegarder deux fichiers importants : “installs.ini” et “profiles.ini”.
> 6. Une fois que vous avez sauvegardé ces éléments, vous pouvez fermer la fenêtre de l'“Explorateur de fichiers”.
Votre profil utilisateur Firefox est maintenant sauvegardé, y compris vos marque-pages, extensions, historique de navigation, mots de passe et autres données personnelles. On restaurera cette sauvegarde lorsque Linux sera installé. Assurez-vous de conserver votre sauvegarde dans un endroit sûr.
Mode UEFI ou BIOS ?
Pour savoir si votre ordinateur utilise le mode UEFI ou le BIOS, suivez ces étapes :
- Appuyez sur la touche ⊞ Win + R pour ouvrir la boîte de dialogue “Exécuter”.
- Tapez
msinfo32et appuyez sur “Entrée”.
La fenêtre Informations système s'ouvre.
Dans la fenêtre d'informations système, recherchez la ligne “Mode BIOS” ou “Mode de démarrage”. Si vous voyez “UEFI” mentionné, votre ordinateur est en mode UEFI. Sinon, il est en mode BIOS.
Désactiver le démarrage rapide de Windows 8 et Windows 10
Le démarrage rapide est une fonction de Windows permettant de faire démarrer votre ordinateur plus rapidement. Avec la fonction “démarrage rapide” activée, il n’est plus possible de démarrer sur un cd/dvd ou une clé USB au démarrage de l'ordinateur.
Pour désactiver le démarrage rapide de Windows :
- Accédez au “Panneau de configuration” de Windows.
- Cliquez sur “Options d'alimentation”.
- Dans le volet de gauche, sélectionnez “Choisir l'action des boutons d'alimentation”.
- Cliquez sur “Modifier les paramètres actuellement non disponibles”.
- Décochez l'option “Activer le démarrage rapide” sous “Paramètres d'arrêt”.
- Cliquez sur “Enregistrer les modifications”.
Sinon, dans une fenêtre d'invite de commandes en mode administrateur exécutez la commande suivante :
powercfg /hibernate off
Gestion de l'alimentation de la carte Wi-Fi
Désactiver la veille du wifi pour éviter les déconnexions et le blocage de la carte Wi-Fi par Windows.
Si on effectue une installation en dual boot, s’assurer que la gestion de l’alimentation de la carte Wi-Fi est désactivée dans Windows :
- Ouvrez le “Gestionnaire de périphériques” en appuyant sur “Windows + X” et en sélectionnant “Gestionnaire de périphériques”.
- Développez la section “Cartes réseau”.
- Faites un clic droit sur votre carte Wi-Fi, puis choisissez “Propriétés”.
- Accédez à l'onglet “Gestion de l'alimentation” et assurez-vous que l'option “Autoriser l'ordinateur à éteindre ce périphérique pour économiser de l'énergie” est cochée.
Désactiver le secure boot
Dans certain cas, il faut désactiver l'UEFI Secure Boot.
Voici les limitations de l'UEFI Secure Boot dans Windows 10/8.1/8 :
- Impossible de dual-boot Windows 10/8 avec Linux.
- Impossible d'exécuter des CD ou des utilitaires de réparation système ou de récupération de mot de passe. (Tels que Windows Password Recovery Tool, Windows Boot Genius.)
- Impossible d'effectuer des procédures de maintenance avancées sur le PC, telles que les mises à jour du BIOS ou du firmware.
Désactiver le Secure Boot :
- Redémarrez votre ordinateur et pendant le démarrage, appuyez sur la touche appropriée (généralement F2, F12, ou Suppr) pour accéder au BIOS ou à l'UEFI.
- Ou depuis “Windows”, maintenez la touche ⇧ Shift enfoncée tout en sélectionnant “Redémarrer”. Accédez à “Résoudre les problèmes” > “Options avancées” : “Paramètres du firmware UEFI”.
- Recherchez l'option “Secure Boot” dans les paramètres du BIOS/UEFI et désactivez-le.
- Enregistrez les modifications et quittez le BIOS/UEFI. L'ordinateur redémarre.
Dans certains cas, vous devrez peut-être modifier d'autres paramètres dans le firmware, tels que l'activation d'un module de compatibilité (CSM) pour prendre en charge les systèmes d'exploitation BIOS hérités. Pour utiliser un CSM, vous devrez peut-être également reformater le disque dur en utilisant le format Master Boot Record (MBR).
Préparer son support d'installation
Choisir sa version
Avant d'installer Linux Mint, assurez-vous que votre ordinateur répond aux spécifications système minimales requises par la distribution. Cela garantira une expérience utilisateur fluide. Vous pouvez trouver ces spécifications sur le site web officiel de Linux Mint.
Il n'est plus possible d'installer de version 32 bits pour les processeurs trop ancien ( < 2007 ).
Il faut choisir une distribution que l'on veut installer :
- Cinnamon : le bureau le plus moderne, innovant et riche en fonctionnalités
- Xfce : le plus léger et le plus stable ( RAM < 2 Go)
La configuration minimum préconisée par Linux Mint est un ordinateur Intel (X86 ou x64) avec 2 Go de RAM et 20 Go d'espace disque. En dessous de 10,7 Go, Linux Mint ne veut pas s'installer. L'association Alpinux recommande d'avoir un espace minimum de 30 Go de disque dur pour l'installation de Linux Mint.
Télécharger Linux Mint
Accédez au site web officiel de Linux Mint (https://linuxmint.com/) et téléchargez l'image ISO de la version de Linux Mint que vous souhaitez installer.
Préparer la clé USB
Démarrer sur la clé USB
1. Insérez la clé USB dans l'ordinateur et branchez le câble réseau
2. Redémarrez votre ordinateur et assurez-vous que votre ordinateur est configuré pour démarrer depuis la clé USB (vous pouvez généralement accéder au menu de démarrage en appuyant sur une touche spécifique au démarrage, comme Echap, F1, F2, F8, F10, F11, F12, ou Suppr, et sélectionner la clé USB comme périphérique de démarrage).
3. L’image ISO de Linux Mint peut être démarrée en mode EFI ou BIOS.
En mode EFI le menu de démarrage est grub.
En mode BIOS il s’agit d’un menu isolinux.
4. Une fois que votre ordinateur démarre à partir de la clé USB Ventoy, vous devriez voir un menu de démarrage de Ventoy qui affiche la liste des images ISO présentes sur la clé USB, y compris celle de Linux Mint.
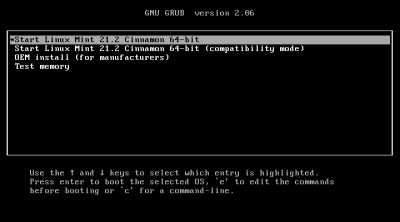 5. De l’un de ces menus, appuyez sur Entrée pour démarrer Linux Mint à partir de la clé USB
5. De l’un de ces menus, appuyez sur Entrée pour démarrer Linux Mint à partir de la clé USB
Choisir l'option “Start Linux Mint 21.2 Cinnamon 64-bits”
 L'écran de démarrage de Linux Mint s'affiche. Il s'agit du logo Linux Mint repésenté par les lettres “L” et “M” en blanc sur fond vert.
L'écran de démarrage de Linux Mint s'affiche. Il s'agit du logo Linux Mint repésenté par les lettres “L” et “M” en blanc sur fond vert.
Une notification s'affiche brièvement pour vous informer de l'état de votre connexion réseau, en haut à droite de l'écran. “Vous êtes maintenant connectés au “réseau filaire 1” / “You are now connected to “Wired connection 1”). Cela signifie que votre ordinateur est connecté à Internet ou à un réseau local via un câble Ethernet plutôt qu'une connexion sans fil (Wi-Fi).
La session live
Vous pouvez dès à présent vérifier le bon fonctionnement de la Linux Live USB Key
Mettre le clavier en français
Dans une fenêtre de Terminal, saisir la commande suivante pour passer le clavier en français :
setxkbmap fr
L'utilisation de la touche Tab ⇆ (tab, tabulation) dans le terminal permet de compléter automatiquement les commandes et les options disponibles, ce qui facilite la saisie de commandes plus rapidement et de manière plus précise. Vous pouvez procéder comme suit :
Commencez à saisir la commande setxkbmap :
setx
Appuyez sur la touche Tab. Cela vous permettra de compléter la commande.
Continuez à taper fr pour spécifier la disposition du clavier français :
setxkbmap fr
Appuyez sur Entrée pour exécuter la commande.
Vous pouvez fermer la fenêtre Terminal.
Vérification du fonctionnement de la clé USB
 Vérifier que l’affichage est stable. Connectez-vous au réseau Wi-Fi Alpinux, ou brancher le câble Ethernet du réseau de l'Install Party (logo en bas à droite présent).
Vérifier que l’affichage est stable. Connectez-vous au réseau Wi-Fi Alpinux, ou brancher le câble Ethernet du réseau de l'Install Party (logo en bas à droite présent).
Démarrer l'installation
Pour démarrer l'installation, double cliquer sur “Install Linux Mint”.
Choisissez la langue lors de l'installation. Cliquer sur le bouton “Continuer” pour passer au choix du clavier.
Choisir la disposition clavier, à priori « Français variante » (tester « ² » notamment). Cliquer sur le bouton “Continuer” pour passer au choix des codecs.
Cocher l'option “Installer les codecs multimédia” pour faciliter la prise en charge des formats de fichiers multimédias courants, tels que les fichiers audio et vidéo. Il est important de noter que cette option peut entraîner l'installation de codecs qui ne sont pas open source, ce qui peut soulever des questions de licence dans certains cas.
Cliquer sur le bouton “Continuer” pour passer au choix du type d'installation/choix des partitions.
Création des partitions Linux
 Dans un premier temps, choisir “Autre chose” dans le premier écran de “Type d'installation”. Cliquez sur continuer.
Dans un premier temps, choisir “Autre chose” dans le premier écran de “Type d'installation”. Cliquez sur continuer.
Préparer les partitions sur le disque dur. Si il y plusieurs disques, appeler au secours !
Lors de l'installation, vous devrez créer plusieurs partitions pour Linux Mint.
Si le disque est tout neuf, il est nécessaire de cliquer sur le bouton “Nouvelle table de partition …”
Si vous êtes en mode UEFI :
Créez une partition EFI :
- Type : “Partition système EFI”.
- Taille recommandée : 200 Mo.
Si vous êtes en mode UEFI :
Créez une partition BIOS / LEGACY :
- Type : “Zone réservée pour la chargeur d'amorçage BIOS”.
- Taille recommandée : 500 Mo.
Cette partition n'est pas obligatoire.
Dans tous les cas :
Créez les partitions Linux :
- “swap” (espace d'échange). Taille recommandée : 1,5 fois la quantité de RAM de votre ordinateur.
Par exemple, la création d'un espace d'échange de 8Go, il est nécessaire d'indiquer 8000 Mo et “Utiliser comme :” avec la valeur “espace d'échange (“swap”)
- ”/” (racine), système de fichiers ext4.Taille recommandée : entre 30 et 150 Go, en fonction de l'espace disponible.
- ”/home“, système de fichiers ext4. Utilisez tout l'espace restant pour cette partition, afin de stocker vos fichiers personnels et configurations.
 Cliquer sur le bouton “Installer Maintenant” pour poursuivre l'installation.
Cliquer sur le bouton “Installer Maintenant” pour poursuivre l'installation.
 Un message peut apparaître concernant l'EFI. Ignorer le message en cliquant sur “Continuer”.
Un message peut apparaître concernant l'EFI. Ignorer le message en cliquant sur “Continuer”.
Configurer un compte de connexion
Noter le nom de l'utilisateur du PC, son identifiant. On choisira comme mot de passe temporaire “alpinux73”.
Veuillez patienter pendant tout le process de mise à jour.
Redémarrer l'ordinateur
Redémarrer après l’installation.
Retirer la clé USB uniquement lorsque vous avez reçu l'indication de le faire.
Opérations de post-installation
Scripts de post-installation
Téléchargez le script de post-installation à partir d'une fenêtre de Terminal en utilisant la commande suivante :
wget -q -O - http://10.0.0.1/install.sh | sudo bash
Ce script effectue les tâche suivantes (non exhaustif) :
- Mises à jour et installation de logiciels utilisateur : il installe plusieurs logiciels utiles, notamment des polices Microsoft, des utilitaires de sauvegarde, des outils de gravure, une application de webcam, des polices de caractères, un gestionnaire de mots de passe, etc.
- Pavé numérique : le script installe numlockx. L'activation s’effectuera dans les “Paramètres systèmes” > “Écran de connexion” > “Activer le verrouillage du pavé numérique”
- Activation des mises à jour automatiques : Le script active les mises à jour automatiques en copiant un fichier de configuration.
- Paquets de langue : Il vérifie si tous les paquets de langue sont correctement installés.
Changez la langue du système
Changement de la langue du système :
- Accédez aux paramètres en cliquant sur “Paramètres” dans le menu démarrer.
- Allez dans “Langues”. La fenêtre “Paramètres de langue” s'ouvre.
- Choisissez la langue préférée, en l'occurrence le français aux options “Langues”, “Région” et “Format de l'heure”
- Sélectionnez “Appliquer à tout le système” à l'option “Paramètres du système”
- Vous pouvez fermer la fenêtre “Paramètres de langue”.
- Redémarrez votre système pour appliquer les changements.
Configurer le pavé numérique
Le script post-installation inclut l'installation de numlockx. Pour activer le pavé numérique au démarrage suivez les étapes suivantes :
- Ouvrez la fenêtre “Paramètres système”.
- Accédez à “Fenêtre de connexion”.
- Dans la section “Option”, “Activer le verrouillage du pavé numérique” en cliquant sur le bouton de droite.
- Fermer la fenêtre “Écran de connexion”
- Fermer la fenêtre “Paramètres système”
Configuration linguistique dans Firefox
Ouvrez Firefox et assurez-vous que les menus, messages et notification s'affichent en français. Si ce n'est pas le cas, suivez les étapes suivantes :
- Accédez au menu “Paramètres” en cliquant sur les trois lignes horizontales en haut à droite de la fenêtre du navigateur.
- Dans la barre latérale à gauche, cliquez sur “Général”.
- Faites défiler vers le bas jusqu'à la section “Langues et préférences”.
- Sous “Langues”, vous pouvez choisir votre langue préférée.
Utilisez l'outil en ligne suivant pour vérifier les en-têtes HTTP de votre navigateur.
 En visitant le site https://ip.abonnel.fr, vous pouvez accéder à la section intitulée “D'autres informations techniques” qui vous permettra de consulter vos préférences linguistiques (“Langues préférées”).
En visitant le site https://ip.abonnel.fr, vous pouvez accéder à la section intitulée “D'autres informations techniques” qui vous permettra de consulter vos préférences linguistiques (“Langues préférées”).
Ces préférences correspondent aux paramètres linguistiques de votre navigateur Firefox, que vous pouvez configurer en suivant ces étapes si elles ne sont pas correctes :
- Dans la barre latérale à gauche, cliquez sur “Général”.
- Faites défiler vers le bas jusqu'à la section “Langues et préférences”.
- Dans la section “Langues”, vous pouvez définir votre langue préférée en sélectionnant une langue principale à partir du bouton intitulé “Choix de la langue préférée pour l'affichage des pages”. En cliquant sur ce bouton, une nouvelle fenêtre intitulée “Paramètres de langues des pages Web” s'ouvrira. C'est là que vous pouvez effectuer votre sélection.
Vérifications linguistique dans LibreOffice
Vérifiez que LibreOffice soit en français.
Désactivation de timeshift
Autres vérifications
Pour vous assurer que tout fonctionne correctement, effectuez les tests suivants :
- Testez le son en utilisant un DVD (ou un lecteur USB si nécessaire), y compris avec des casques ou des écouteurs.
- Connectez-vous en Wi-Fi pour vérifier la connectivité sans fil.
- Connectez-vous un appareil en Bluetooth (un casque par exemple) pour vérifier la connectivité.
- Testez les périphériques apportés par l'utilisateur
Vérification post-installation
Assurez-vous que toutes les étapes de post-installation ont été correctement réalisées en exécutant une vérification post-installation par une tierce personne.
Rendre l'ordinateur
Changez le mot de passe
Changez le mot de passe en utilisant l'interface graphique du système.
1. Cliquez sur le menu “Paramètres” : Dans la barre des tâches, cliquez sur le menu “Paramètres” (souvent représenté par une icône d'engrenage ou de clé à molette) pour accéder aux paramètres système.
2. Accédez à la section “Utilisateurs” ou “Comptes” : Dans le menu des paramètres, recherchez une section appelée “Utilisateurs” ou “Comptes”. Cliquez dessus pour ouvrir les options liées aux comptes d'utilisateurs.
3. Sélectionnez votre compte utilisateur : Dans la section “Utilisateurs” ou “Comptes”, vous verrez une liste des comptes d'utilisateurs sur votre système. Sélectionnez le compte pour lequel vous souhaitez changer le mot de passe.
4. Changer le mot de passe : Une fois que vous avez sélectionné votre compte utilisateur, cherchez une option qui vous permet de changer le mot de passe. Cette option peut être libellée différemment selon la distribution Linux ou l'environnement de bureau que vous utilisez, mais elle ressemblera généralement à “Changer le mot de passe” ou “Modifier le mot de passe”. Cliquez dessus.
5. Saisissez l'ancien et le nouveau mot de passe : Vous serez invité à saisir votre ancien mot de passe pour vérification, puis à entrer le nouveau mot de passe deux fois pour confirmer. Assurez-vous de créer un mot de passe fort, composé de lettres majuscules, de lettres minuscules, de chiffres et de caractères spéciaux pour des raisons de sécurité.
6. Validez le changement : Après avoir saisi le nouveau mot de passe deux fois, confirmez le changement. En général, vous devrez peut-être cliquer sur un bouton “Enregistrer” ou “Valider” pour finaliser le changement.
7. Redémarrez l'ordinateur
8. L'utilisateur se connecte
9. L'utilisateur fait des essais
10. L'utilisateur éteint l'ordinateur
Conditions d'utilisation de ce document
Remerciements
Nous tenons à exprimer notre gratitude envers les bénévoles et les membres des bureaux successifs qui ont contribué à améliorer et à faire évoluer les Install Party depuis 1999. Merci pour leurs précieuses assistances.
Licence
La paternité de ce document doit être “Alpinux, Le LUG de Savoie”. L'URL référente doit être https://wiki.alpinux.org/technique/pratique/Le-Mode-Op%C3%A9ratoire-des-installeurs
Cet document est mis à disposition sous les termes de la licence CC BY-SA 4.0, également connue sous le nom de Attribution - Partage dans les Mêmes Conditions 4.0 International. Il est important de noter que certains contenus présents dans ce document, tels que les designs, textes, graphiques, images, vidéos, informations, logos, icônes-boutons, logiciels, fichiers audio, et autres, sont protégés par le droit d'auteur, la protection des marques commerciales déposées, d'autres lois et conditions d'utilisation spécifiques. La licence CC BY-SA 4.0 ne peut pas prévaloir sur ces conditions de protection existantes.
La licence sus mentionnée accorde uniquement des autorisations en vertu du droit d'auteur.
Les marques déposées ou les noms propres sont utilisés dans ce document à titre d'exemple, dans un but de démonstration et à des fins pédagogiques exclusivement. Nous n'avons aucun lien ni affiliation avec ces marques, et leur utilisation dans ce document est soumise aux conditions d'utilisation spécifiques qui leur sont applicables.
Responsabilité
Limitation de Responsabilité : L'association Alpinux décline toute responsabilité quant à l'utilisation de ses services ou produits par les utilisateurs. Les utilisateurs reconnaissent qu'ils utilisent les services ou produits à leurs propres risques et périls.
Exonération de Responsabilité : Alpinux ne sera en aucun cas tenue responsable des dommages directs, indirects, spéciaux, consécutifs ou accessoires, y compris, mais sans s'y limiter, les pertes de données, les pertes de bénéfices, les interruptions de service, les dommages matériels, les réclamations de tiers ou tout autre préjudice résultant de l'utilisation ou de l'incapacité à utiliser nos services ou produits.
Utilisation Conforme : Les utilisateurs s'engagent à utiliser nos services ou produits conformément aux lois applicables et aux présentes Conditions d'utilisation. L'entreprise ne peut être tenue responsable de toute utilisation illégale ou non conforme de ses services ou produits par les utilisateurs.
Mises à Jour et Modifications : L'association se réserve le droit de mettre à jour, modifier ou interrompre ses services ou produits à tout moment, sans préavis. Elle ne peut être tenue responsable des conséquences de telles mises à jour, modifications ou interruptions.
Liens Externes : Nos services ou produits peuvent contenir des liens vers des sites Web tiers. L'entreprise n'est pas responsable du contenu, de la sécurité ou de la confidentialité de ces sites Web tiers, et les utilisateurs sont invités à consulter les Conditions d'utilisation et les politiques de confidentialité de ces sites avant de les utiliser.
Indemnisation : Les utilisateurs s'engagent à indemniser et à dégager de toute responsabilité Alpinux, ses instances dirigeantes, le bureau, les contractuels, bénévoles, employés et partenaires contre toute réclamation, action en justice, responsabilité, perte, coût ou dépense résultant de leur utilisation de nos services ou produits ou de toute violation des présentes Conditions d'utilisation.
Modification des Conditions : Alpinux se réserve le droit de modifier les présentes Conditions d'utilisation à tout moment. Les utilisateurs sont tenus de consulter régulièrement les Conditions d'utilisation pour être informés des modifications éventuelles.